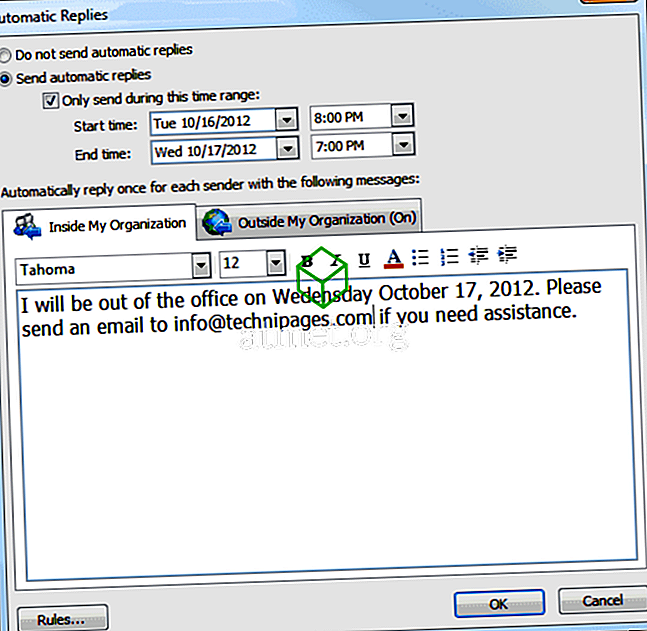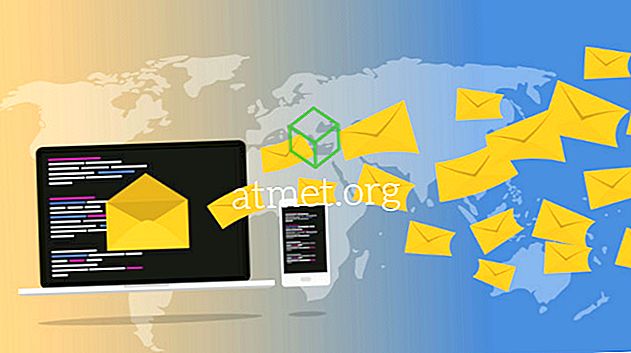Ви могли б поклятися, що ви зберегли цей файл у вашій робочій папці, але його немає. Ти поспішав, щоб ти навіть не подивився, де ти його врятував. Немає необхідності панікувати, оскільки існують різні методи, які ви можете спробувати знайти, що цей файл був недоречний.
Windows 10 має різні способи пошуку відсутнього файлу без необхідності встановлювати інші програми. Останнє, що ви можете зробити, це встановити програму, яка може зробити ваш комп'ютер працювати ще більше. Можливо, ваш комп'ютер досить повільний.
1. Використовуйте панель пошуку поруч із кнопкою запуску
Замість того, щоб витрачати час на пошук у файловому менеджері, нехай ваш комп'ютер виконує роботу за вас. Панель пошуку поруч із кнопкою запуску може не тільки знайти програми, встановлені на вашому комп'ютері, але й допоможе знайти файли.

Вам не потрібно запам'ятовувати повне ім'я файлу, який ви втратили. Набравши перші літери, Windows покаже вам всі файли, які починаються з цих букв. Сподіваємося, ваші файли відносяться до результатів пошуку, які відображаються.
Якщо ви бачите занадто багато результатів, ви можете відфільтрувати результати, тому вони показують лише файли в певних областях. Щоб відфільтрувати результати, натисніть спадне меню праворуч від параметра фільтра.

Натисніть опцію, на якій ви вважаєте, що файл може бути, і Windows покаже вам, чи файли відповідають запиту.

2. Як знайти файл, коли ви не можете пам'ятати його ім'я
Якщо трапилося найгірше, і ви навіть не пам'ятаєте назву файлу, все одно є спосіб знайти файл. Якщо ви нещодавно працювали над відсутнім файлом, його можна побачити в розділі Останні документи. Якщо файл є документом Word, перейдіть до Файл> Відкрити> Недавні документи.
3. Знайдіть файл за допомогою розширення
Ви не зобов'язані пам'ятати ім'я файлу, у вас є хороші шанси знайти свій файл, якщо ви пам'ятаєте розширення файлу. Нижче наведено список найбільш поширених розширень файлів, які можна використовувати для пошуку цього відсутнього файлу.
- .doc / .docx - Microsoft Word
- .odt - OpenOffice
- .pdf - PDF-файл
- .txt - Звичайний текстовий файл
- RTF - формат Rich Text
- JPG
- PNG
4. Знайдіть файл за датою останньої зміни
Ви не маєте поняття, що ви назвали файлом, але пам'ятаєте, що працювали на ньому минулого тижня. Вірте чи ні, ще є спосіб знайти файл. Відкрийте Провідник файлів і натисніть на пошук у верхньому правому куті.
Після натискання з'явиться параметр "Дата зміни". Натисніть спадне меню і виберіть часовий інтервал, який вважається вашим файлом. Ви можете обирати сьогодні, цього тижня, минулого тижня, цього місяця, минулого місяця, цього року і минулого року.

Поки відкриваються параметри пошуку, клацніть на Додаткові параметри та переконайтеся, що позначено параметр Зміст файлу. Введіть фразу або те, що ви пам'ятаєте про назву файлу, і Windows почне пошук. Якщо будь-який результат відповідає тому, що ви ввели, вони повинні з'явитися на правій панелі.

Не забувайте, що ви також можете перевірити кошик для утилізації, на всякий випадок, якщо ви видалили його випадково. Ви можете натиснути на іконку кошика на робочому столі, або скористатися панеллю пошуку Cortana.
Висновок
За хвилину, щоб побачити, де ви зберегли файл, можна зберегти кілька хвилин, намагаючись знайти його пізніше. Спробуйте перевірити, де зберігається файл, і наступного разу, коли вам знадобиться, ви зможете знайти його миттєво. Як шукати файли? Залиште коментар і поділіться своїми думками.