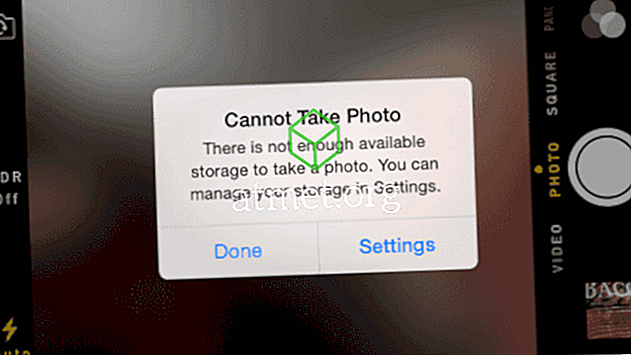Роздратований заклинанням Microsoft Word 2016 перевіряє ваші документи? За допомогою цих кроків можна вимкнути перевірку орфографії та рядки, які відображаються під словом з помилками.
Вимкнення налаштувань перевірки правопису
- Виконайте одну з наступних дій залежно від операційної системи:
- Windows: « Файл »> « Параметри »> « Перевірка ».
- macOS: " Word "> " Налаштування ... "> " Правопис і граматика ".
- Зніміть прапорець " Перевірити правопис під час введення тексту ", щоб вимкнути перевірку орфографії.
- У Windows виберіть " OK ". У macOS закрийте з вікна.
Вимкнути рядки Red Squiggly
Вищевказані кроки не перешкоджатимуть червоним кольоровим лініям відображатися під неправильно написаними словами. Єдиний спосіб зробити це - макрос.
- Щоб увімкнути вкладку " Розробка ", виконайте одну з наступних дій.
- Windows: Виберіть " Файл "> " Параметри "> " Налаштувати стрічку ". Виберіть " Основні вкладки " у випадаючому меню " Налаштувати стрічку ". Перевірте опцію « Розробка ».
- macOS: Виберіть " Word "> " Налаштування ... "> " Перегляд ". Установіть прапорець " Показати вкладку розробника ".
- Виберіть вкладку " Розробник ".
- Виберіть " Visual Basic ".
- У списку Макроси в списку виберіть шаблон або документ, в якому потрібно запустити макрос. Для всіх документів виберіть " Normal.dotm ".
- Користувачам Windows, виберіть " Створити ", щоб відкрити редактор Visual Basic.
- Використовуйте наступний код:
Sub ToggleSpellCheckDisplay() Options.CheckSpellingAsYouType = Not Options.CheckSpellingAsYouType Application.ScreenRefresh End SubSub ToggleSpellCheckDisplay() Options.CheckSpellingAsYouType = Not Options.CheckSpellingAsYouType Application.ScreenRefresh End SubSub ToggleSpellCheckDisplay() Options.CheckSpellingAsYouType = Not Options.CheckSpellingAsYouType Application.ScreenRefresh End SubSub ToggleSpellCheckDisplay() Options.CheckSpellingAsYouType = Not Options.CheckSpellingAsYouType Application.ScreenRefresh End Sub - Запустіть макрос, вибравши кнопку « Запустити програму ».
- Щоб увімкнути вкладку " Розробка ", виконайте одну з наступних дій.
Хвильові рядки під неправильно написаними словами більше не з'являтимуться у Word.