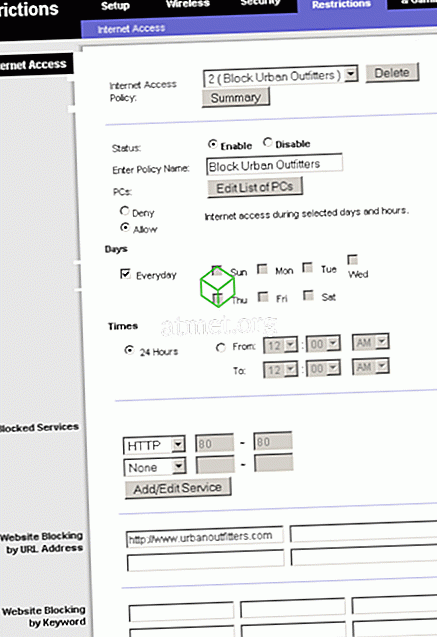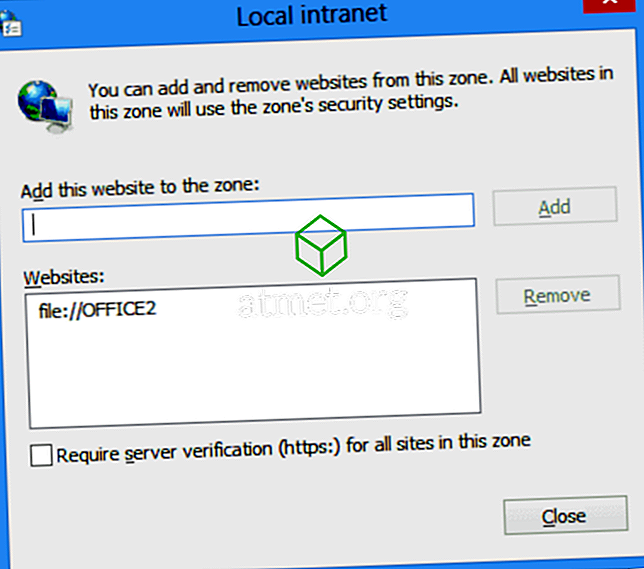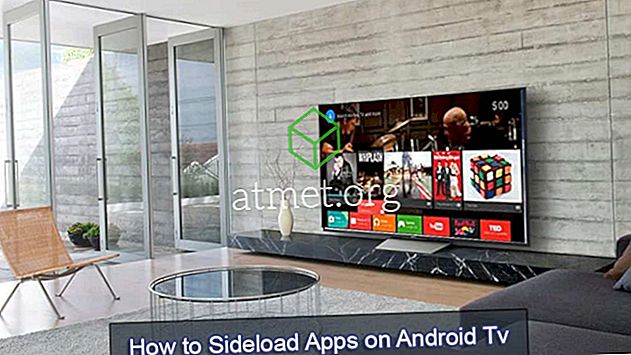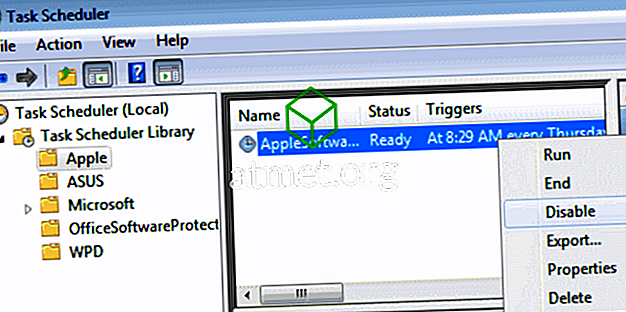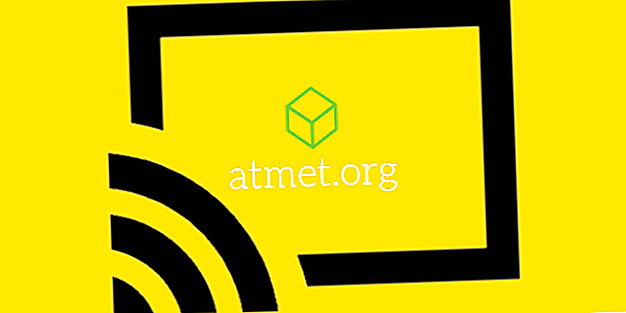Вирішіть проблему, коли Numlock увімкнено в Microsoft Windows під час запуску за допомогою цих кроків.
Метод 1 - Настройка реєстру
- Утримуючи клавішу Windows, натисніть " R ", щоб відкрити діалогове вікно Виконати.
- Введіть " regedit ", потім натисніть " Enter ".
- Перейдіть до такого місцезнаходження в реєстрі:
- HKEY_USERS
- .Default
- Панель управління
- Клавіатура
- Змінити значення InitialKeyboardIndicators
- Встановіть значення 0, щоб встановити NumLock OFF
- Встановіть значення 2, щоб встановити NumLock ON
Сценарій PowerShell
Використовуйте наступний код PowerShell:
Увімкнути Num Lock:
Set-ItemProperty -Path 'Registry::HKU\.DEFAULT\Control Panel\Keyboard' -Name "InitialKeyboardIndicators" -Value "2"
Вимкнути Num Lock:
Set-ItemProperty -Path 'Registry::HKU\.DEFAULT\Control Panel\Keyboard' -Name "InitialKeyboardIndicators" -Value "0"
Ви можете запустити цей та інші сценарії PowerShell під час запуску. Відвідайте цей пост, використовуючи PowerShell, щоб створити завдання, яке запускається під час запуску, щоб дізнатися, як це зробити.
Спосіб 2 - Функціональні клавіші
Можливо, ви випадково натиснули комбінацію клавіш на клавіатурі, щоб викликати певні букви на клавіатурі як цифрову клавіатуру. Як правило, це стосується користувачів ноутбуків.
У більшості випадків у вас є клавіша “ Fn ” та “ NumLk ”, які можна використовувати для ввімкнення або вимкнення цієї установки. Утримуючи клавішу “ Fn ”, натисніть “ NumLk ”, щоб увімкнути або вимкнути цифрову клавіатуру.
Спосіб 3 - Налаштування BIOS
Більшість комп'ютерів, включаючи віртуальні машини, матимуть налаштування BIOS, які керують тим, чи буде NumLock увімкнено або вимкнено під час запуску. Зазвичай ви можете увійти в BIOS, натиснувши певну клавішу, наприклад, " Видалити " або " F1 " під час запуску до завантаження Windows. Опинившись у BIOS, ви зможете знайти налаштування, які керують NumLock.
Спосіб 4 - Запуск або сценарій входу в систему
Якщо ви шукаєте спосіб встановлення значення Num Lock під час запуску, це можна зробити за допомогою сценарію входу. Для цього не існує конкретних налаштувань групової політики. Замість цього використовуйте наступне.
- Скопіюйте та вставте наступне в документ "Блокнот", а потім збережіть його як " numlock.vbs ":
set WshShell = CreateObject("WScript.Shell")WshShell.SendKeys "{NUMLOCK}"
- Виконайте одну з таких дій:
- Помістіть файл " numlock.vbs " у папку " Запуск " цільового комп'ютера або користувача.
- Запустіть сценарій за допомогою групової політики, використовуючи такі дії:
- Помістіть "numlock.vbs" в одну з наступних папок:
- Локальний шлях сценарію входу = “ % SystemRoot% System32 GroupPolicy” Комп'ютер користувача Скрипти
- Сценарій входу домену домену = “ % SysVolFolder% Sysvol Sysvol” Доменне ім'я
- Утримуйте клавішу Windows і натисніть клавішу " R ", щоб відкрити діалогове вікно запуску Windows.
- Введіть " mmc ", потім натисніть " Enter ".
- Перейдіть до розділу " Файл "> " Додати / видалити оснащення "> " Додати "> " Групова політика ".
- Виберіть GPO, який ви бажаєте використовувати, вибравши " Browse ". Типовим є локальний комп'ютер.
- Виберіть " Готово "> " Закрити "> " OK ".
- У консолі керування груповими політиками перейдіть до розділу " Конфігурація користувача " або " Конфігурація комп'ютера "> " Налаштування Windows "> " Сценарії ".
- Двічі клацніть " Сценарій входу в систему ", потім перейдіть до " Додати "> " Огляд ", потім виберіть " numlock.vbs ".
- Виберіть " Відкрити "> " OK "> " OK ".
- Помістіть "numlock.vbs" в одну з наступних папок:
Примітка: Скрипт "numlock.vbs" буде діяти так само, як один раз натискає клавішу "Num Lock". Так насправді, він буде перемикати його на протилежне тому, що він за замовчуванням. Можливо, краще скористатися методом реєстру, але цей метод зручно, коли ви перебуваєте в зв'язці.