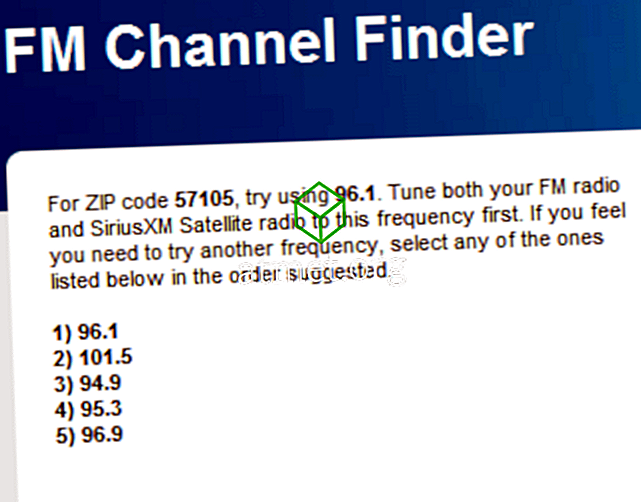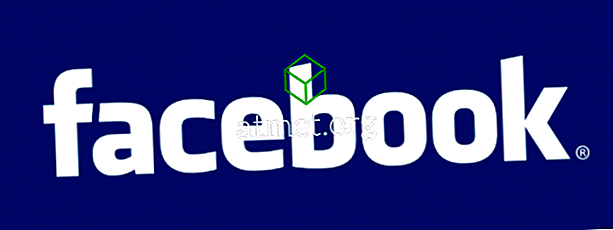Пошук Microsoft Outlook 2019, 2016 або 2013 не працює для вас? Чи висловлюється повідомлення: "Щось пішло не так, і ваш пошук не може бути завершений.", "Ефективність пошуку буде вплинута на те, що Outlook не налаштований на індексацію службою пошуку Windows." знайдіть те, що шукали. ”навіть якщо ви знаєте, що у вас є повідомлення, що відповідають вашим критеріям пошуку? Спроба цих кроків.
Виправлення 1 - Переконайтеся, що служба пошуку Windows запущена
- Виберіть " Пуск " і введіть " CMD ".
- Клацніть правою кнопкою миші « Командний рядок », потім виберіть « Запуск від імені адміністратора ».
- Якщо буде запропоновано, введіть ім'я користувача та пароль, які надають права адміністратора комп'ютеру.
- Введіть " sc config wsearch start = auto ", потім натисніть " Enter ". Ви повинні отримати повідомлення "УСПІХ".
- Введіть " net start wsearch ", потім натисніть " Enter ". Ви повинні отримати повідомлення про початок служби.
Fix 2 - Налаштування "Приховати повідомлення"
Ця підказка зазвичай допомагає людям.
- У програмі Outlook виберіть " Перегляд "> " Змінити вигляд " і переконайтеся, що у вас не вибрано " Сховати повідомлення, позначені для видалення ".

Fix 3 - Скидання індексування
Якщо виправити помилку 1, спробуйте виконати ці дії для скидання індексування Outlook.
- У Outlook перейдіть до " Файл "> " Параметри "> " Пошук "> " Параметри індексування "> " Змінити " і зніміть прапорець " Microsoft Outlook ". Після завершення виберіть " Закрити ".
- Перейдіть до розділу " Файл "> " Параметри облікового запису "> " Налаштування облікового запису ".
- Виберіть вкладку " Файли даних ".
- Запишіть " Розташування ", де знаходиться файл " OST ". Потрібно буде перейти до вказаної папки.
- Закрийте Outlook.
- Використовуючи “ Провідник Windows ” перейдіть до папки, де знаходиться / OST файл (и). Це папки, які ви записали на кроці 4. Розташування, як правило, " C: Користувач ім'я користувача AppData Локальний Microsoft Outlook ".
- Виділіть всі OST файли в папці. Можна утримувати клавішу " CTRL ", щоб натиснути і вибрати кожну з них.
- Клацніть правою кнопкою миші виділений файл, а потім виберіть " Властивості ".
- Виберіть кнопку " Додатково ... ".
- Позначте опцію " Дозволити цьому файлу індексувати вміст, окрім властивостей файлу ", якщо вона вже не позначена, а потім виберіть " OK ".
- Тепер Відкрийте Outlook, а потім поверніться до “ Файл ”> “ Параметри ”> “ Пошук ”> “ Параметри індексування ”> “ Змінити ” і перевірте “ Microsoft Outlook ”. Після завершення виберіть " Закрити ".
Виправити 4 - відновити індекс пошуку
Примітка. Це може зайняти кілька годин.
- У програмі Outlook виберіть " Файл "> " Параметри "> " Пошук ".
- Виберіть кнопку " Параметри індексування ... ".
- Виберіть " Додатково ".
- Виберіть кнопку " Rebuild ".

- Виберіть " OK ", щоб розпочати відновлення.
Дайте Outlook кілька хвилин, щоб індексувати елементи. Функція пошуку повинна почати працювати згодом.
Виправлення 5 - Дозволити доступ до пошуку Windows
- Виберіть Пуск, введіть " Служби ", потім відкрийте програму " Служби ".
- Клацніть правою кнопкою миші " Пошук у Windows ", потім виберіть " Властивості ".
- Виберіть вкладку " Увійти ".
- Переконайтеся, що позначено поле " Дозволити взаємодію служби з робочим столом ".

- Виберіть " OK ".
FAQ
У програмі Outlook моя кнопка "Параметри індексування" неактивна.
Можливо, це означає, що ви ввімкнули функцію відключення. Спробуйте це:
- Закрийте Outlook.
- Виберіть " Пуск ", введіть " regedit ", потім відкрийте редактор реєстру .
- Перейдіть до HKEY_LOCAL_MACHINE ПРОГРАМНЕ ЗАБЕЗПЕЧЕННЯ Політики Microsoft
- Подивіться, чи є у вас ключ з назвою " PreventIndexingOutlook ", двічі клацніть його та встановіть на " 0 ".