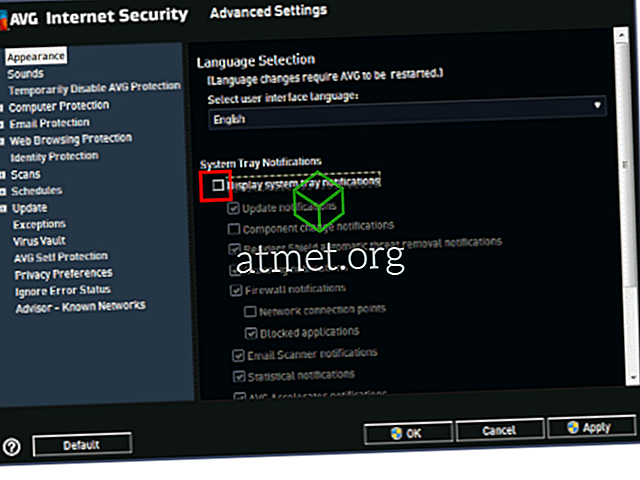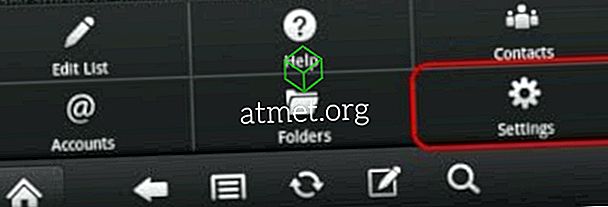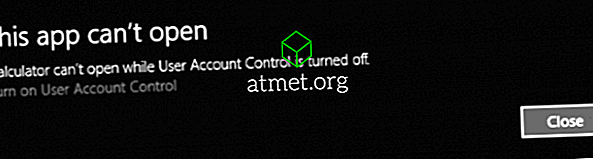Найкраща функція на Samsung Galaxy Tab A повинна бути S-Pen. Якщо ви ніколи раніше не користувалися S-Pen, ось загальний посібник "How To", щоб розпочати роботу.
- Знайдіть S-Pen у нижньому правому куті пристрою. Натисніть, щоб вийняти S-Pen.
- Після вилучення на екрані з'являтимуться:
- Створити примітку
- Smart select
- Екран запису
- Перекласти
Ви також можете отримати доступ до параметрів S-Pen у будь-який час, вибравши піктограму пера в правій частині екрана.
Створити примітку
Виберіть «Створити нотатку», якщо хочете робити нотатки будь-якого типу або малювати зображення. Виберіть потрібний варіант у верхній частині екрана.
- Текст - Введіть звичайну текстову замітку за допомогою екранної клавіатури.
- Ручка - Напишіть нотатку за допомогою S-пера.
- Brush - Намалюйте зображення різними кольорами за допомогою S-Pen.
- Зображення - Вставте зображення у нотатку з меню Галерея або Камера.
- Голос - Запис голосового нагадування.

Smart Select
Використовуйте “Smart select”, щоб зробити знімок екрана, вибравши область екрана за допомогою S-Pen. Ви також можете створити анімований GIF, вибравши « Анімація » і вибравши область екрана, на якій відтворюється відео.
Створити екран
Параметр "Запис на екрані" робить саме те, що він говорить. Можна написати на існуючому екрані. Наприклад, ви можете відкрити веб-сторінку в браузері, вибрати піктограму пера, вибрати « Написати на екран » і написати на веб-сторінці.
Перекласти
Параметр " Перекласти " дає змогу навести курсор на слово S-Pen, щоб перевести його на іншу мову.

FAQ
Що робить кнопка на S-Pen?
Якщо ви утримуєте його, ви можете видалити, що ви написали на екрані.