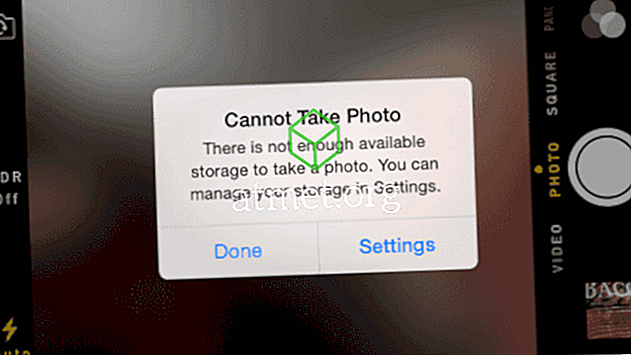Ви знаєте, що вони говорять: "Спільний доступ - це турбота". Отже, якщо ви хочете поділитися своїм підключенням до Інтернету, ви можете завдяки вбудованій функції Windows 10, яка називається Hosted Network. Ця функція не нова, але кроки можуть бути не ті, які ви пам'ятаєте через всі оновлення, які Windows пройшла.
Тепер ваші друзі більше не можуть звинуватити вас в тому, що ви егоїстичні, тому що ви будете поділяти щось таке важливе, як ваше підключення до Інтернету. Є деякі речі, які ви повинні розглянути, якщо це буде працювати, наприклад, якщо ваш комп'ютер має необхідне обладнання.
Що вам потрібно перед створенням WiFi Hotspot в Windows 10
Комп'ютер, який потрібно використовувати як точку доступу WiFi, повинен відповідати певним вимогам. Наприклад, переконайтеся, що у вас є широкосмугове з'єднання та робочий адаптер WiFi. Якщо ви збираєтеся спробувати цей метод на ПК, то вам може знадобитися і бездротовий адаптер USB. Їх можна легко знайти на Amazon за пристойними цінами.
Клацніть правою кнопкою миші в меню Пуск і виберіть Диспетчер пристроїв і знайдіть опцію Мережеві адаптери. Ви повинні бачити адаптер, який говорить або WiFi або Wireless.

Якщо стрілка спрямована вниз, клацніть правою кнопкою миші та виберіть Увімкнути пристрій. Якщо ви бачите його, не ігноруйте знак оклику. Клацніть на ньому правою кнопкою миші та виберіть Властивості> Драйвер> Оновити драйвер або повернути драйвер, якщо попередня опція з якоїсь причини не вдалася.
Тепер WiFi hotspot повинна бути включена. Клацніть правою кнопкою миші в меню Пуск Windows і виберіть пункт Мобільна точка доступу. У опції, яка дозволяє ввімкнути мобільну точку доступу, ви побачите спадне меню в розділі Обмін моїм підключенням до Інтернету, переконайтеся, що ви вибрали WiFi.

Після того, як мобільна точка доступу буде активована, ви повинні побачити назву мережі та знову створений пароль. Якщо вам знадобиться внести будь-які зміни, натисніть кнопку редагування під назвою та паролем мережі.
Якщо у вас є інші Windows 10, які відповідають вимогам, щоб бути WiFi hotspot, ви можете віддалено включити цю функцію. Якщо ви все ще перебуваєте на сторінці налаштувань мобільних точок доступу, прокрутіть вниз до опції Увімкнути віддалено. Для роботи цієї опції потрібно вимкнути цю функцію на комп'ютері, на якому ви зараз перебуваєте.
Дуже важливо, щоб Bluetooth на всіх комп'ютерах працював, тому що вам потрібно використовувати його, щоб підключити їх до точки доступу WiFi. Після підключення пристроїв вони повинні мати можливість використовувати ваш комп'ютер Windows 10 як точку доступу Wi-Fi навіть після того, як вимкнули його (пристрій Android не включено).
Підключення до точки доступу WiFi
Щоб підключитися до точки доступу WiFi, знайдіть ім'я, яке вам було надано, і підключіть його так, як якщо б це було будь-яке інше з'єднання WiFi. Введіть пароль, і вам буде наданий доступ. Майте на увазі, що максимальна кількість пристроїв, з якими може працювати точка доступу WiFi, - вісім. На сторінці налаштувань мобільних точок доступу ви побачите, скільки пристроїв наразі підключено.

Висновок
На жаль, неможливо виключити лише один пристрій від підключення. Вашим єдиним варіантом буде зміна пароля, щоб дати його тим, кому ви все ще хочете надати доступ. Скільки пристроїв ви збираєтеся дозволити? Поділіться своїм досвідом у коментарях.