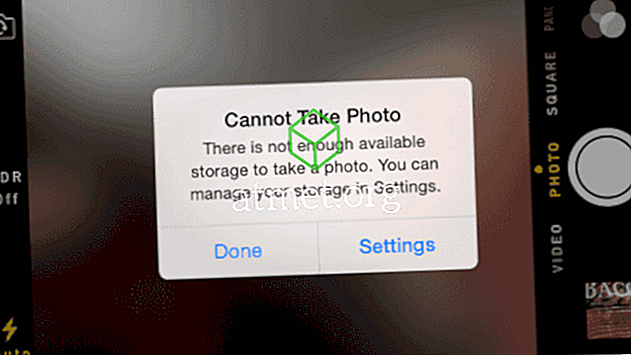Adobe PDF (що є скороченим для Portable Document Format) є фактично одним з найпоширеніших типів файлів в Інтернеті. Чому? Прості, дорогі друзі: PDF - це найпростіший спосіб зберегти форматування будь-якого типу документа. Припустимо, наприклад, що ви створюєте інформаційний бюлетень за допомогою Microsoft Word і зберігаєте його у стандартному форматі Word. Ви надсилаєте свій інформаційний бюлетень, а половина людей, які намагаються її прочитати, НЕ використовують Microsoft Word. Більша частина форматування та важкої роботи може бути втрачена, а документ буде неможливо прочитати. Перетворюючи ваш документ у файл PDF, він гарантує, що все виглядає саме так, як це було зроблено, коли ви його завершили. Це простий формат для роботи, конвертування файлів і наявність безлічі вільних програм для їх відкриття.
IRS є прекрасним прикладом того, де ви можете зіткнутися з документом PDF. Якщо ви відправляєтеся на свій сайт і намагаєтеся завантажити будь-яку форму або інструкції, ви отримаєте PDF-файл. Деякі з їхніх форм, поряд з тими, що містяться на тисячах інших веб-сайтів, є типом, який можна заповнити в режимі он-лайн. Вони використовують функцію, яку називають полями форми, які дозволяють натиснути на поле (наприклад, ввести ваше ім'я або адресу) і ввести відповідну інформацію до збереження.
Проте, можливо, вам доведеться підписати, дати та повернути форму PDF до компанії, наприклад, ті, які відповідають вашим потребам страхування або охорони здоров'я. Якщо ви спробували зробити це в Інтернеті, тому що ви не хочете друкувати документ, підписуйте його та скануйте його, ви, можливо, відчули, як бити голову об стіну або дві. Спочатку це може бути кошмаром. Тим не менш, я збираюся показати вам, як це зробити всього за кілька швидких і простих кроків.
Як завантажити, підписати та надіслати електронний лист PDF-документу
По-перше, вам потрібно безкоштовно завантажити Adobe Acrobat Reader DC . Після встановлення програми відкрийте її, а потім скористайтеся параметром "Відкрити файл", щоб вибрати свій PDF-файл, який ви вже мали зберегти на своєму комп'ютері або ноутбуці з електронної пошти.
Відкривши документ, подивіться праворуч і виберіть опцію "Заповнити і підписати" . На спливаючій панелі інструментів натисніть кнопку "Підписати", а потім виберіть "Додати підпис".

Є три варіанти додавання підпису. Найпростіше просто ввести своє ім'я і дозволити Adobe перетворити його на «підпис». Це, очевидно, не буде виглядати як ваша підпис - так, як ви підписуєте своє ім'я. Хоча це є законним і прийнятним для більшості цілей, це не найбезпечніший варіант.
Другий спосіб полягає у використанні миші або пальця (якщо ви використовуєте пристрій з сенсорним екраном), щоб самі підписати свій підпис, а потім вставити його. Я спробував цей метод перед використанням миші. Дозвольте мені просто сказати це: я ніколи не отримував свою підпис, щоб нічого не виглядав взагалі, як це насправді, коли я пишу це на папері… навіть не близько!
Остаточний метод полягає в тому, щоб фізично підписати своє ім'я, використовуючи темні чорнила на білому папері. Скануйте цей папір у комп'ютер як зображення, а потім завантажте його, використовуючи вищевказану функцію "Створити підпис" .
Після завершення створення підпису натисніть кнопку "Застосувати", щоб додати її до документа. Переконайтеся, що ви зберігаєте поле "Зберегти підпис", щоб можна було повторно використовувати цей самий підпис у майбутньому на інших документах. (Ви швидко знайдете його в меню «Знак» наступного разу, коли вам доведеться пройти цей процес.) Розмістіть підпис у потрібному місці в PDF, натиснувши його мишкою, утримуючи натиснутою ліву кнопку миші і перетягуючи підпис у відповідному місці.
Після завершення підписання документа збережіть його на своєму комп'ютері, натиснувши "Файл" у верхньому лівому кутку, а потім виберіть "Зберегти". Назвіть файл, який ви виберете, і збережіть його у місці, яке ви будете пам'ятати. Зверніться назад до своєї електронної пошти та додайте її у відповідь кожному, хто посилає вам документ - і ви закінчили!
Я знаю, що це може здатися важким і трудомістким, просто читаючи інструкції, але це дійсно не так. Це займе всього кілька моментів, щоб створити свій підпис і зберегти його. Як тільки ви це зробите, половина битви була виграна!