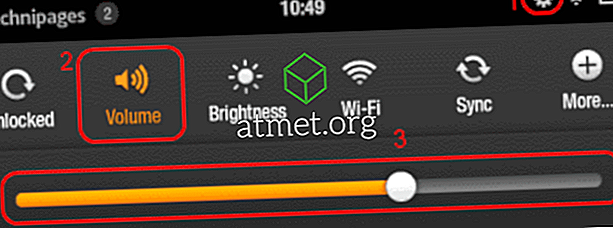Microsoft Office є частиною неймовірного набору програмних продуктів від Microsoft. Хоча багато хто намагався зробити щось підходяще для офісної роботи, не існує програм, що мають таке різноманіття та корисність для повсякденних завдань.
Інтеграція однієї платформи до іншої полегшує роботу з офісом і дозволяє виконувати різноманітні завдання, включаючи ведення протоколу, обробку бухгалтерських книг, а також включення певних функцій продуктів Microsoft Office у ваш документ.
Окрім графіків і кругових діаграм, можна також вставити лист Excel у документ Microsoft Word. Це простий процес, але якщо ви ніколи не робили цього, перш ніж це може бути трохи заплутаним.
Ось основні кроки для вбудовування аркуша Excel.
Плюси і мінуси вбудовування листів Excel у Word
Хоча легкість, з якою ви можете імпортувати ваші листи в текстові документи, є дуже приємною функцією, і така, яка збільшить продуктивність для багатьох, є кілька недоліків, про які ви повинні знати.
Як тільки ви порівнюєте мінуси з профі, ви зможете краще визначити, чи потрібно імпортувати Excel у Word безпосередньо або використовувати інші інструменти для представлення тих самих даних.
Плюси- Миттєве копіювання
- Утримання форматування
- Не втрачено даних
- Легко редагувати
Мінуси
- Збільшений розмір файлу
- Поривчасте формування навколо листа
- Немає інструментів Excel всередині Word
Розглянемо покупку MS Office 2019
Ви можете придбати картку активації для Microsoft Office 2019 від Amazon і отримати її поштою. Код буде працювати як для користувачів Windows, так і для користувачів MacOS. Цей пакет містить програми PowerPoint, Excel, Word, Access і всі інші основні програми Office.

Кроки для вбудовування нового листа Excel у документ Word
Виконайте такі дії, щоб вставити нову електронну таблицю Excel у документ Word:
1. Виберіть у документі Місце для електронної таблиці Microsoft Excel. Розмістіть курсор у місці, у якому ви бажаєте спроектувати електронну таблицю.
2. Використовуйте вкладку Вставити у розділі команд. Цей розділ містить всі інструменти для вашого документа Microsoft Word.
3. Відкрийте вкладку « Об'єкт» зі списку параметрів « Вставити» на екрані.

4. Тепер на екрані з'явиться діалогове вікно. Щоб вставити нову електронну таблицю, натисніть кнопку Створити новий, щоб відобразити кілька варіантів. У розкривному списку виберіть Microsoft Office Excel Worksheet . Тепер натисніть Ok з діалогового вікна Object, щоб продовжити далі.

5. На вибраному місці вашого документа з'явиться порожня електронна таблиця. Ви можете застосувати всі формули та функції Microsoft Excel на доданому аркуші. Функція вбудовування Microsoft Office перемикає вас між інтерфейсом Word і Excel.

6. Якщо ви хочете працювати в інтерфейсі Microsoft Excel, клацніть на вставленому аркуші. Клацніть поза таблицею в документі Microsoft Word. Це дозволить увімкнути інтерфейс Microsoft Word.
7. Виконайте такі прості кроки. Вони додадуть у текстовий файл декілька чисел листів Microsoft Excel.
Додавання існуючої електронної таблиці Microsoft Excel
Можна також додати існуючий у документ Word, а не розмістити пусту таблицю в документі. Ось кроки:
1. Щоб додати готовий лист Microsoft Excel, потрібно перейти до інтерфейсу Word. Щоб бути в інтерфейсі Microsoft Word, клацніть у будь-якому місці документа.
2. Покладіть вказівник на вибране місце в документі Microsoft Word. Тепер перейдіть на вкладку Вставити, щоб отримати опції. Знову оберіть діалогове вікно " Об'єкт ".
3. У діалоговому вікні потрібно натиснути кнопку Створити з файлу. Тут ви можете побачити кнопку перегляду.

4. Кнопка Огляд дозволить Microsoft Office знайти шлях до електронної таблиці Microsoft Excel. Ви шукаєте файли у всіх каталогах зберігання.

5. Виберіть потрібний файл і натисніть на кнопку Вставити у діалоговому вікні. Тепер ви побачите шлях до файлу в FileName Натисніть кнопку Ok, щоб додати аркуш.

6. На екрані з'явиться робочий аркуш Microsoft Excel. Ви можете використовувати його як стандартну таблицю.
Висновок
Вставлення робочого листа Excel у документ Word просто, але це вимагає трохи практики, оскільки існує кілька кроків. Після того, як ви зрозумієте, ви зможете додавати електронні таблиці за лічені секунди.