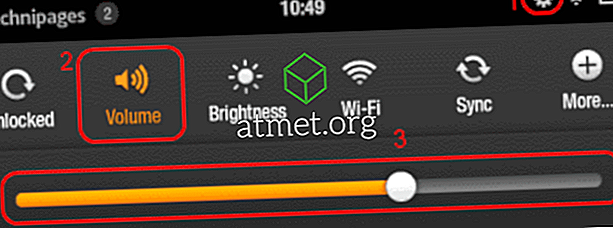Оновлення повинні бути хорошими речами. Вони повинні принести нові функції або, принаймні, виправити будь-які дратівливі помилки. Але, на жаль, оновлення можуть іноді викликати помилки на комп'ютері Microsoft Windows 10. \ t
Стандартна помилка, з якою можна зіткнутися під час оновлення програми або оновлення ОС - 0x8000ffff. Ви можете легко зустріти це, намагаючись отримати доступ до магазину Microsoft. У будь-якому випадку, немає необхідності панікувати, коли ви стикаєтеся з цією помилкою, оскільки існують різні методи, які ви можете спробувати виправити.
Видалити кеш з магазину Microsoft
Почнемо з швидких виправлень, і один з них очищає кеш з магазину Microsoft. Щоб видалити кеш магазину, відкрийте вікно Виконати, натиснувши клавіші Windows і R. Коли з'явиться вікно Виконати, введіть wsreset.exe і натисніть кнопку ОК.

Ви повинні побачити порожній командний рядок, який залишиться близько 10 секунд, після чого повинен з'явитися магазин Microsoft. Все ще нічого? Як щодо натискання клавіш Windows і R і додавання наступного:
C:\Users\%USERNAME%\AppData\Local\Packages\Microsoft.WindowsStore_8wekyb3d8bbwe\LocalState
Якщо ви бачите папку з назвою Cache, клацніть її правою кнопкою миші та перейменуйте її Cache.old. Клацніть правою кнопкою миші на порожньому місці і виберіть new> folder і назвіть цей один Cache. Настав час запустити засіб виправлення неполадок Windows.
Використання засобу усунення неполадок у магазинах Windows Store
Щоб відкрити програму усунення неполадок, натисніть клавіші Windows і I. Коли ви бачите панель пошуку, введіть Усунення несправностей і натисніть на неї. Прокрутіть вниз на правій панелі, поки не з'явиться опція Служби Windows Store. Після натискання на неї з'явиться параметр Запустити засіб виправлення неполадок. Дотримуйтесь інструкцій, які ви отримаєте.

Спробуйте встановити оновлення після виконання чистого завантаження
Під час запуску комп'ютера за допомогою програми Clean Boot буде запущено лише програми та драйвери. Користувачі Windows використовують цю функцію, коли проблема повинна бути ізольованою. Можливим виправленням помилки 0x8000FFF було б встановлення будь-яких оновлень у цьому стані.
Щоб запустити комп'ютер за допомогою програми Clean Boot, відкрийте конфігурацію системи, ввівши msconfig під час початку пошуку. Коли з'явиться вікно налаштування системи, перейдіть на вкладку Загальні. Зніміть прапорець "Завантажити елементи запуску" та встановіть прапорець у вікні "Використовувати оригінальну конфігурацію завантаження" та "Завантажити системні служби".

Після цього натисніть вкладку Служби та натисніть поле "Сховати всі служби Microsoft", розташоване в нижньому лівому куті вікна. Натисніть кнопку Вимкнути і перезавантажте комп'ютер.
Якщо після перезавантаження комп'ютера все одно виникає така ж проблема, поверніться на вкладку Загальні та зніміть прапорець для завантаження системних служб, натисніть кнопку Гаразд і знову перезавантажте комп'ютер. Щоб повернутися до типового запуску, зніміть прапорець, згаданий раніше, і все повернеться до того, як це було.
Оновлення драйверів
Рішення помилки може бути вирішено шляхом оновлення драйверів. Щоб перевірити наявність оновлень, перейдіть до Налаштування> Оновлення та безпека> Перевірити наявність оновлень. Процес займе всього кілька секунд, і якщо оновлення чекає на вас, ви побачите повідомлення про це.
Переконайтеся, що час і дата правильні
Правильний час і дата можуть здатися незначними, але це може призвести до появи помилки 0x8000FFFF. Щоб правильно налаштувати час і оновлення, клацніть правою кнопкою миші час і дату на панелі завдань. Натисніть на налаштування дати / часу, а коли з'явиться вікно, увімкніть автоматичне налаштування.
Висновок
Помилка Windows 0x8000FFFF є однією з багатьох користувачів Windows. Принаймні зараз ви знаєте, що робити, коли ви стикаєтеся з цією специфічною помилкою. Я пропустив відгук, який, на вашу думку, може допомогти іншим з цією помилкою? Поділіться з нами в коментарях.