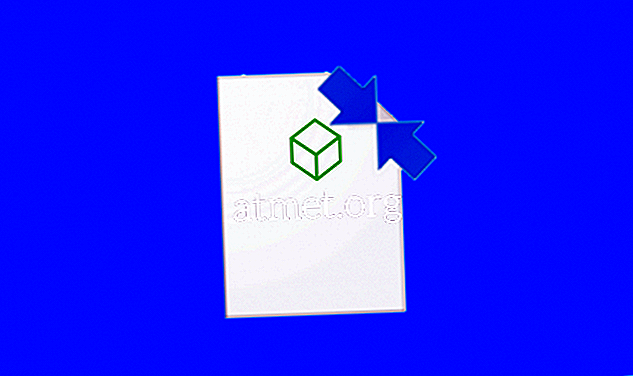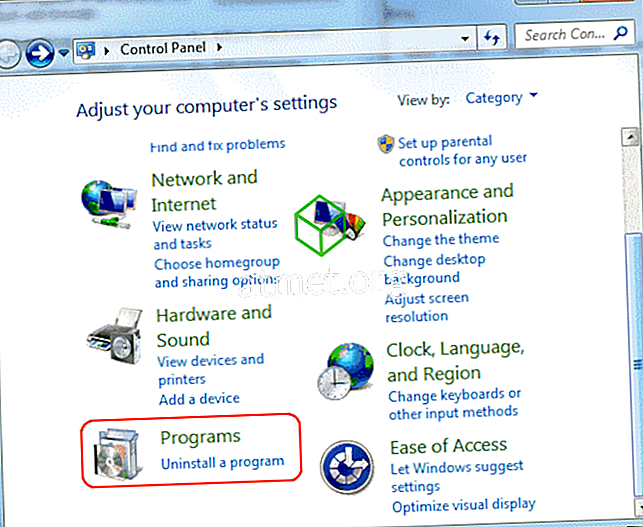У світі геймерів Windows вважається однією з кращих платформ для використання. Хоча ми ніколи не перестанемо вказувати на один недолік або на інший, це найпростіше оптимізувати продуктивність гри в Windows 10, і це кожен гравець в кінці кінців.
Windows 10 отримує кілька оновлень щороку, покращуючи комп'ютерні ігри спеціальною оптимізацією програмного забезпечення. Ця стаття допоможе геймерам, які хочуть витягти ще більшу продуктивність гри від Windows 10.
Плюси та мінуси оптимізації ПК для ігор
Перед вашим подальшим підвищенням рівня PC Gaming Übermensch, ви повинні розглянути, якщо ви робите найкраще в кращий час. На відміну від багатьох попередніх років, ігри не є найскладнішою річчю, яку може зробити процесор або GPU, тому мало що стосується прав хвастощі порівняно з рендерингами ПК.

Крім того, врахуйте, які ігри ви будете грати, і якщо вони є апаратними засобами, що вимагають для вас купити останню модель GPU, так як 99% навіть назв AAA не буде.
- Вища частота кадрів
- Менше відставання
- Легше на очах
- Сумісність з більшою кількістю периферійних пристроїв
Мінуси
- Зростання цін
- Швидка втрата вартості
- Більше споживання енергії
- Вимагає охолодження
Налаштуйте візуальні ефекти:
Граючи в ігри на Windows 10, його графічний інтерфейс продовжує працювати у фоновому режимі, займаючи додаткову обчислювальну потужність. Ось кроки, які можуть збільшити візуальні ефекти Windows 10, враховуючи цю проблему.
- У панелі пошуку Cortana знайдіть "Performance" і натисніть " Налаштувати зовнішній вигляд і продуктивність Windows. "
- Після вибору опції « Продуктивність » відкриється вікно. Виберіть " Налаштувати для найкращої продуктивності " і натисніть кнопку " Застосувати ".
- На тих же вікнах клацніть на вкладці « Додатково » і переконайтеся, що опція « Налаштувати найкращу продуктивність:» встановлена на « Програма » і натисніть кнопку « OK » для підтвердження.
Виберіть кращий план для Power:
Комп'ютери Windows поставляються з попередньо налаштованими настройками за умовчанням для збалансованої потужності, і це може вплинути на продуктивність гри. Якщо ви користуєтеся настільним комп'ютером, це питання не викликає занепокоєння, оскільки план живлення системи "Висока продуктивність" скасовує налаштування енергозбереження. Щоб увімкнути кращий план живлення на своєму ноутбуці, виконайте такі дії:
- Натисніть клавішу " Win + X ", щоб перейти до опції " Система та безпека ", розташованої в " Панелі керування ".
- Натисніть на опцію " Power " і виберіть опцію " High Performance ".
Розгін процесора комп'ютерної системи та графічного процесора:
Перш ніж застосувати цей процес, необхідно пам'ятати, що розгін процесора або графічного процесора в комп'ютерній системі може викликати серйозні проблеми.
Тим не менш, більшість хардкорних геймерів вважають за краще розігнати процесори та графічні процесори своїх комп'ютерів, щоб отримати кращу ігрову продуктивність. Ігри стануть швидше і гладкі після застосування.
Якщо ви людина, яка добре кодує, ви можете вручну розігнати комп'ютерну систему. Якщо ви не є кодером, ви можете використовувати програмне забезпечення для розгону, наприклад AMD OverDrive, для систем на базі AMD або Intel Extreme Tuning Utility для материнських плат Intel. Це програмне забезпечення є корисним для геймера в моніторингу і розгоні системи в повному обсязі.
Однак слід знати, що є рекомендації не розганяти свій ігровий ноутбук, оскільки відведення тепла не є таким же якістю, як настільний комп'ютер. Розгін ноутбука означає, що він може закінчитися перегрівом і завдати довгострокового пошкодження.
Якщо бюджет не є проблемою, ви можете придбати найкращий GPU на ринку сьогодні, який забезпечує результати конкурентного рівня без необхідності розгону.
Нехай ваші частоти кадрів будуть високими, а ваші температури низькі!