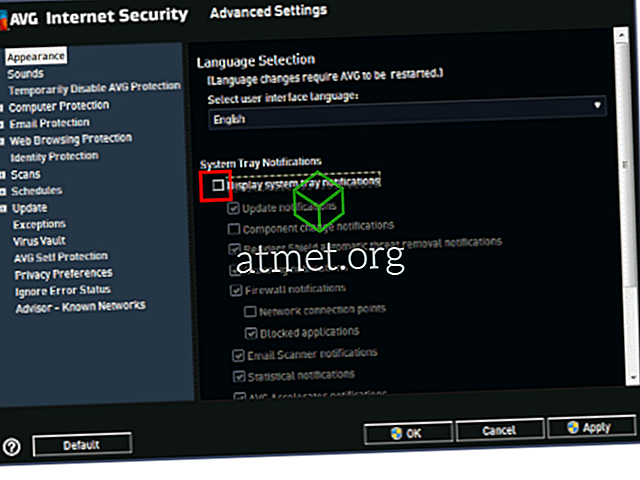Microsoft Windows Office використовується щодня мільйонами людей для написання документів, створення листів, організації роботи та багато іншого. Кожен, хто використовує будь-яку програму з пакету Office, часто і знову повертається до того самого документа, тому важливо мати можливість відкрити файл у відкритому списку в Microsoft Office, щоб ви могли його знайти в будь-який час.
Закріплення дозволяє легко знаходити файли і папки. Вам не потрібно шукати всі ваші нещодавно створені документи за те, що вам потрібно. Просто вставте документ у відкритий список. Це означає, що ви зможете швидко знайти його на своєму пристрої, де б ви не знаходилися.
Кожен раз, коли ви відкриваєте Word, Excel або PowerPoint, у вас буде закріплений файл або папка всього за кілька кліків, менше, якщо ви використовуєте комбінацію клавіш Ctrl + O.

Плюси та мінуси використання MS Office 2019
Хоча MS Office є одним з найпопулярніших пакетів програм продуктивності в світі, він може бути не найкращим варіантом для вас залежно від ваших пристроїв, а також мети, яку ви хочете досягти. Уважно оцініть переваги та недоліки та визначте, який варіант найкращий для вас.
Плюси- Універсальний
- Продуктивні
- Безпечний
- Добрі власні програми
Мінуси
- Громіздкий
- Ресурс важкий
- Розроблено для клавіатури і миші
Ви можете придбати картку активації для Microsoft Office 2019 від Amazon і отримати її поштою. Код буде працювати як для користувачів Windows, так і для користувачів MacOS.
Кроки для закріплення файлу
Нижче наведено загальні кроки, які потрібно ввести:
1. Створіть потрібний документ за допомогою будь-яких програм Microsoft Office. Для створення документа можна також використовувати програми третіх сторін.

2. У меню Файл виберіть Відкрити, Файл> Відкрити. Ви також можете натиснути Control + O на клавіатурі, щоб отримати доступ до нещодавно відвіданих файлів.

3. Тепер перетягніть мишу на файл, який ви хочете закріпити.
4. З правого боку вибраного файлу з'явиться піктограма.
5. Тепер натисніть на піктограму PIN-коду. Ваш файл перейде у верхню частину списку відкриття Microsoft Office. Файл відображатиметься як закріплений файл.

6. Тепер ви можете додати до списку контактів стільки файлів, скільки бажаєте.
Кроки для підключення папки
У Windows легко організувати файли в групі. Ця група файлів називається папкою. Відповідні документи можна зберігати в одній папці. Що робити, якщо ви можете приєднати папки до списку відкриття Microsoft Office? Це дійсно добре звучить. Дозвольте мені показати вам простий підручник, щоб закріпити папки поверх списку відкриття.
1. Відкрийте меню Файл і натисніть кнопку Зберегти для вашого документа. Ви також можете використовувати команду Control + S з клавіатури. Тепер ви можете переглянути список з 5 найновіших папок.
2. Знайдіть папку та перетягніть курсор миші на назву папки.
3. На правій стороні потрібної папки з'явиться піктограма.

4. Тепер оберіть піктограму за допомогою лівої кнопки миші на ній.
5. Ваша папка з'явиться у верхній частині вікна збереженого елемента в Microsoft Office. Папка відображатиметься під заголовком
6. Щоб закріпити папку, яка відсутня у списку, відкрийте будь-який з її файлів. Цей крок додасть папку до списку недавно відкритих папок.
Відкріпіть файл або папки
Також можна відкріпити файли та папки. Після того, як файл або папка більше не входить до списку пріоритетів, відкріпіть його за допомогою цих кроків.
1. Відкрийте свій закріплений список. Тепер натисніть на піктограму потрібного файлу або папки.
2. Файл більше не відображатиметься у закріпленому списку Microsoft Office.
Ми сподіваємося, що ця функція Microsoft Office допоможе вам отримати швидкий доступ до ваших файлів і папок.