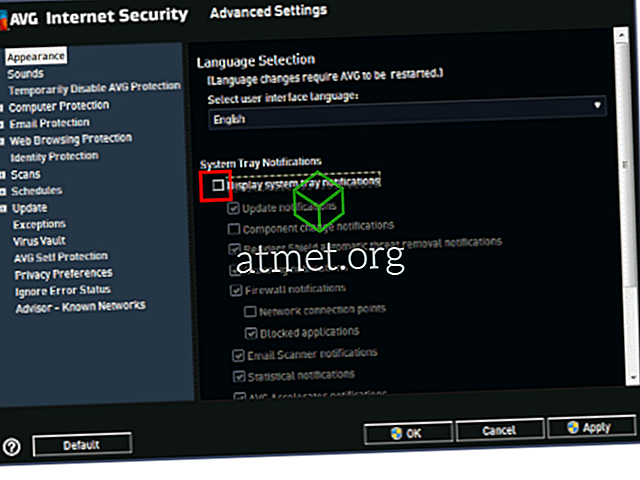Microsoft Word наразі вважається найкращою у світі програмою для обробки текстів. Його головна перевага полягає в тому, що вона проста у використанні та доступна на більшості ПК та інших пристроїв. Більшість користувачів Windows використовують його і можуть зберігати свої документи на своїх пристроях або на USB, що робить документи портативними і зручними для використання де завгодно і в будь-який час.
Ще однією важливою перевагою MS Word є те, що вона дозволяє користувачам створювати кілька документів, використовуючи широкий діапазон форматів, які налаштовані для користувача. Крім простих професійних документів, ви також можете створювати картки, різні типи брошур, естетично привабливі інформаційні бюлетені та багато іншого.
Корисно в багатьох випадках
Є багато випадків, коли ви хочете використовувати зображення в документі, і вам доведеться змінити його розмір. Якщо оригінальне зображення занадто велике або занадто мале, його потрібно буде відрегулювати, щоб виглядати правильно у документі. Також може знадобитися зміна розміру, щоб зробити розмір файлу відповідним для надсилання. Зміна розміру зображення в Word легка, але це може зайняти невелику практику, особливо якщо ви не є майстром Word з великим досвідом використання програми.
Завдяки використанню MS Word можна не тільки змінювати розмір зображення, але й змінювати розміри полів, які можуть бути частиною зображення. За допомогою параметра обрізання можна видалити небажану частину зображення. Процес масштабування зображення в MS Word дуже простий і легкий.
Вона включає кілька кроків:
1. Виберіть зображення, натиснувши його.
2. Після вибору картинки ви побачите ручки розміру на всіх чотирьох кутах зображення. Клацніть мишею по одному з них і перетягніть його, щоб змінити розмір.

3. Для того, щоб форма зображення була пропорційною, під час перетягування слід натиснути клавішу Shift.
4. Якщо ви хочете зберегти зображення в центрі, натисніть клавішу Control під час перетягування.
5. Якщо вам потрібні обидві вищезгадані речі, тобто ви бажаєте зберегти пропорційну картину в центрі, клавіші Shift і Control повинні натискатися під час перетягування ручки зміни розміру.
Інші параметри
Це не єдина опція для зміни розміру зображення. Інший варіант:
1. Виберіть зображення, натиснувши його.
2. Перейдіть до вкладки Picture Tool, щоб змінити висоту зображення. Встановіть точну висоту, яку потрібно збільшити або зменшити. На цій же вкладці встановіть потрібну ширину.
3. Після виконання всіх налаштувань натисніть OK.
Саме це, розмір зображення змінюється. Просто збережіть документ і продовжуйте працювати або вийдіть і закрийте документ. Ви матимете саме те розмір, який потрібно для надсилання документа електронною поштою або для розміщення в Інтернеті. Якщо ви друкуєте документ, вам може знадобитися трохи відтворити його, щоб отримати його точно так, як ви хочете. Просто повторіть кожен крок з різними налаштуваннями, поки не отримаєте саме те, що вам потрібно.

Плюси і мінуси використання Microsoft Word
MS Word є, мабуть, найпоширенішою програмою письма в світі, коли мільйони людей використовують її щодня. Вона проста у використанні та сумісна з усіма іншими програмами MS Office.
Але, Слова не без своїх недоліків і користувачі на деяких пристроях, особливо на мобільних, можуть знайти зменшену корисність в порівнянні з тими, хто має повні робочі станції для настільних комп'ютерів.
Плюси- Швидко
- Легко
- Інтуїтивно зрозумілий
- Збільшення продуктивності
Мінуси
- Потрібна повна клавіатура
- Трохи громіздкі
- Додаткові функції форматування найкраще працюють за допомогою миші
Ви можете придбати весь пакет Microsoft Office 2019 Amazon, який включає Word, Excel, PowerPoint та інші. Ви отримаєте ключ поштою і зможете уповноважити Офіс, який ви завантажуєте з Інтернету.