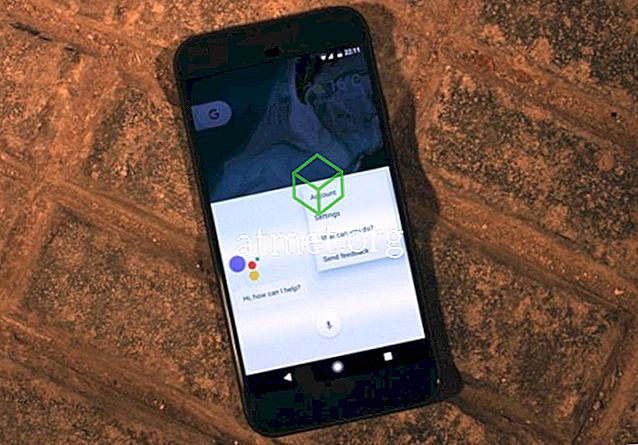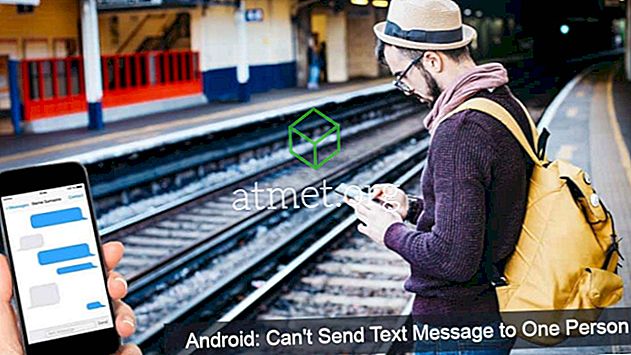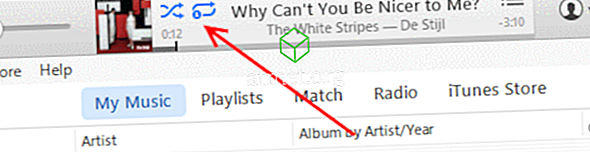Microsoft представила опцію для налаштування роздільної здатності екрана в Windows 10. Ви можете змінити роздільну здатність екрана комп'ютера відповідно до ваших потреб.
Ви знайдете довгий список варіантів, на вибір. Це може бути як хорошим, так і поганим для користувачів. Любителі техніки насолоджуватимуться різноманітними варіантами, але деяким користувачам буде важко підібрати занадто багато варіантів.
Незалежно від того, чи ви любите цю функцію або ненавидите її, ви, ймовірно, захочете принаймні спробувати її. Який сенс змінювати роздільну здатність екрана і як ви це робите?
Чому ви хочете змінити роздільну здатність екрана?
У ці дні кожен з радістю ставиться до одиниць відображення високої чіткості. Обладнання відіграє ключову роль у можливостях відображення екрану, але програмне забезпечення також може певною мірою підвищити рівень користувацького досвіду.
Кожен купує дисплеї HD для приголомшливого ігрового та кінематографічного досвіду. Але ви можете зробити ще один трюк, щоб імпровізувати якість відображення.
На сьогоднішній день Windows 10 є провідною операційною системою. Обмежені функції доступні в старих операційних системах Windows, але в Windows 10 ви можете максимально покращити роботу користувача.
Одним з таких прикладів є вибір роздільної здатності вашого блоку дисплея в широкому діапазоні. Ви можете налаштувати роздільну здатність екрана:
1. Перейдіть до програми " Налаштування " та ознайомтеся з дисплеєм Налаштування дозволу ви знайдете в розділі Додаткові параметри.



2. Перегляньте параметри Додаткові параметри. Тут ви повинні натиснути на налаштування адаптера. Він містить інформацію про можливості відображення комп'ютера.

3. Вкладка адаптера містить лише дві кнопки. Кнопка Властивості знаходиться у верхній частині налаштувань адаптера. На нижній стороні ви побачите кнопку " Список усіх режимів" .
4. Ви повинні натиснути на список Всі режими . Довгий список роздільних здатностей дисплея з'явиться, коли ви його натискаєте.
5. Тепер виберіть роздільну здатність екрана за вашими уподобаннями. Більшість з нас не знає про функцію роздільної здатності екрана. Windows також запропонує відповідну роздільну здатність екрана. Нам залишається його зберегти або змінити.
6. Нарешті, підтвердьте свій вибір, натиснувши кнопку Застосувати Ваш монітор секунду. Після мигання ви побачите нову роздільну здатність.
Якщо вам не подобається вибрана роздільна здатність, ви можете спробувати інші параметри. Просто поверніться до першого кроку і знову скиньте все, вибираючи іншу роздільну здатність, поки не знайдете той, який відчуває себе комфортно.
Ви також можете змінити дозвіл на основі тих завдань, які ви виконуєте в будь-який момент. Знову ж таки, все, що вам потрібно зробити, це слідувати крокам і відрегулювати роздільну здатність, коли ви робите різні речі в Windows 10. Деякі люди вирішують подібну резолюцію і ніколи не змінюють її знову, а інші постійно налаштовують і пристосовують своє дозвіл. Windows 10 надає вам можливість вносити зміни, коли ви вибираєте.

Плюси та мінуси оновлення до Windows 10 Professional
Хоча Windows 10 S не є хорошим рішенням для більшості користувачів, деякі з них можуть віддати перевагу спрощення можливостей системи для своїх потреб. Оскільки всі програми сторонніх виробників відключені, Windows 10 S робить роботу на кращих комп'ютерах без необхідності блокувати програми.
Плюси - Швидше- Більше стабільний
- Програми третіх сторін
- Доступний командний рядок
Мінуси - програми сторонніх розробників
- Керування за замовчуванням адміністратора
- Більше вимог до обладнання
Якщо ви не хочете проходити через онлайн-канали, ви можете придбати завантажувальний флеш-накопичувач з Windows 10 Pro безпосередньо з Amazon і встановити його таким чином.