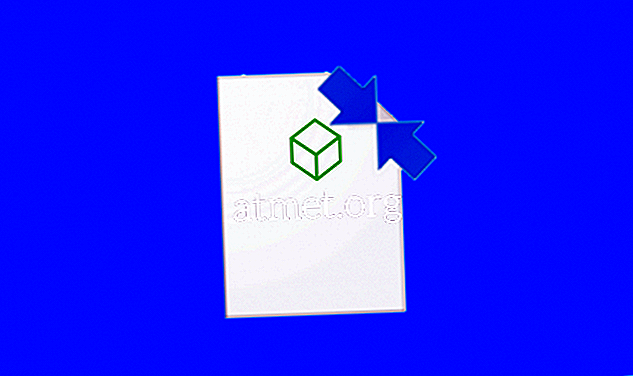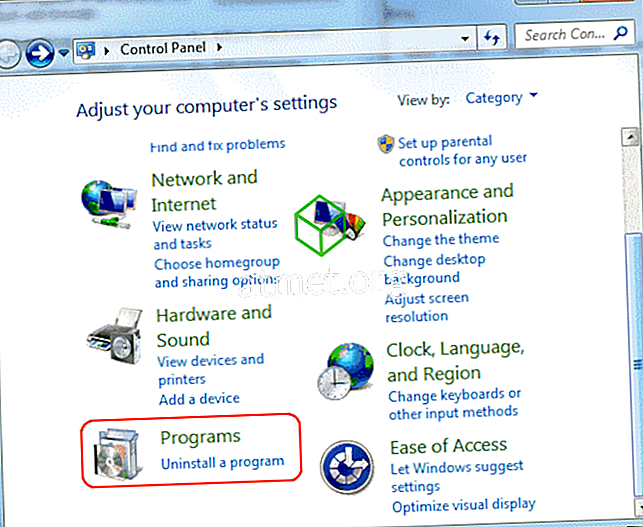Ми щодня створюємо тисячі документів, деякі з яких є важливими і потребують секретності та безпеки. Microsoft Office пропонує своїм користувачам захист паролем для файлів і папок, які містять делікатну інформацію, яку необхідно захистити. Але кожен користувач повинен знати, як захистити свої файли та папки, навіть якщо вони не використовують жодного програмного забезпечення Office.
Microsoft Windows пропонує захист паролем для папок і окремих файлів. Це означає, що ви можете заблокувати вміст ваших папок, використовуючи простий метод. Також можна додавати захист паролем до папок за допомогою стороннього інструменту, але вони, як правило, приносять багато вірусів і небажаних завантажень. Це особливо вірно, коли засіб стверджує, що він вільний і запускає рекламу.
Замість використання сторонніх інструментів використовуйте опції захисту паролем, які пропонуються безпосередньо від Microsoft.

Плюси та мінуси папок захисту паролем
Хоча захист папок паролем схожий на рішення з кібербезпеки, це скоріше заходи проти снуперів, ніж будь-що інше. Ваш пароль мало що допоможе захистити вас від шкідливого програмного забезпечення, але забезпечить збереження будь-яких файлів, збережених на пристрої, який використовується декількома користувачами, та захищений.
Плюси- Зберігайте особисті файли приватними
- Утримує всі типи даних
- Немає потреби в доступі до Інтернету
- Немає ризику для безпеки третьої сторони
Мінуси
- Відсутність захисту від порушень в мережі
- Буде дратувати, якщо регулярно користуватися
- Забуття пароля може означати втрату даних
Посібник з папок, захищених паролем
1. Створіть нову папку. Ви можете розмістити свою папку в каталогах зберігання або на робочому столі.
2. Тепер потрібно створити новий текстовий документ у папці.
3. Вам не потрібно додавати текст до документа. Тепер скопіюйте та вставте наступний код у текстовий документ. У коді ви також додасте пароль для захисту.
4. Код дозволяє редагувати ім'я папки, захищеної паролем. Якщо ви не бажаєте встановлювати назву для своєї папки, Windows встановить свою назву " Приватна" за замовчуванням.
5. Тепер натисніть кнопку Save As (Зберегти як). Перейменуйте свій файл як locker.bat і виберіть у діалоговому вікні поле "Всі файли" .
6. Потрібно двічі клацнути на шафці . битою, щоб запустити її. Тепер у вас є папка, захищена паролем, а саме
7. Тепер ваші важливі документи готові до переходу до папки, захищеної паролем. Ви повинні запустити файл locker.bat ще раз.
8. Windows запитає вас в останній раз про підтвердження захисту паролем. Введіть Y, натиснувши Enter, щоб завершити процедуру захисту.
9. Ваша секретна папка зникне. Ви будете переглядати лише системний файл шафки .
10. Щоб отримати вміст приватної папки, потрібно кожного разу запускати файл locker.bat.
Зміна пароля для приватної папки
Окрім створення пароля, можна скинути пароль для захищеної папки, виконавши наведені нижче дії.
1. Щоб відкрити випадаюче меню параметрів, клацніть правою кнопкою миші на файлі locker.bat. У меню натисніть кнопку Змінити
2. Опція редагування дозволяє скинути пароль.
Це дуже легко скинути пароль через файл locker.bat, який є одним із способів захисту папки в Windows. Майте на увазі, що це може бути не найбезпечнішим способом для захисту ваших папок. Той, хто знає цей трюк, може отримати доступ до вмісту папки. Для надійної безпеки важливих документів краще використовувати служби хмарного зберігання або переносити документи першочергового значення на портативний USB. Однак, якщо ви шукаєте легкий і зручний спосіб додати рівень безпеки, захист паролем Microsoft - це те, що ви шукаєте.
Ви можете придбати накопичувач USB з Microsoft Windows 10 Home Edition і приєднатися до мільйонів користувачів по всьому світу на платформі, яка вважається галузевим стандартом.