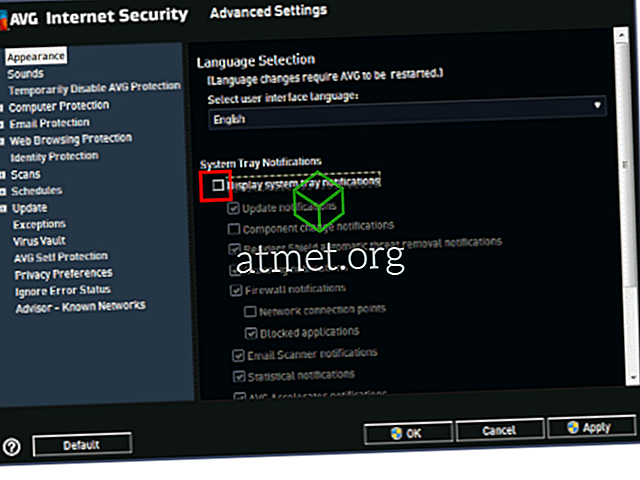Причини, чому ви хочете приховати панель завдань Windows 10, можуть відрізнятися. Можливо, ви хочете, щоб дисплей виглядав принаймні трохи більше, або ви відчували, що з видимою панеллю завдань, ваш дисплей зникне, нарешті, занадто завалений.
Але що ви можете зробити, коли з певних причин панель завдань не ховається, незалежно від того, що ви робите? Є кілька методів, які можна спробувати перевірити, чи можна остаточно вийти з панелі завдань. Почнемо з основ, чи не так?
Перевірте, що Ви не заблокували панель завдань
Якщо ви завжди маєте що робити, дуже легко забути речі, які ви зробили ще деякий час назад. Можливо, ви з якоїсь причини заблокували панель завдань, перейшовши в меню Налаштування і повністю забувши про це. Щоб перевірити, чи це є причиною, клацніть правою кнопкою миші на порожньому місці на панелі завдань і клацніть на параметрах Панелі завдань.

Переконайтеся, що опція Блокувати панель завдань не ввімкнена. Варіант, який вам потрібно ввімкнути, - це праворуч під ним, у якому написано "Автоматичне приховування панелі завдань у режимі робочого столу". Якщо ви використовуєте планшет Windows 10, увімкніть параметр, який приховує панель завдань у режимі планшета.

Також переконайтеся, що курсор не торкається панелі завдань, інакше він не буде вимкнений. У деяких випадках натискання на порожнє поле може призвести до приховування панелі завдань.
Приховати панель завдань, перезавантаживши процес Explorer
Швидкий спосіб відкрити диспетчер завдань - натиснути Ctrl + Shift + Esc. Він повинен відкриватися на вкладці Процеси і з усіма подробицями, але якщо ви бачите лише базовий інтерфейс, натисніть на додаткову опцію внизу ліворуч.

Прокрутіть весь шлях вниз, поки не натрапите на процес Windows Explorer. Клацніть правою кнопкою миші на опції та виберіть Перезапустити.

Закрийте та перезапустіть Explorer з командного рядка
Відкрийте командний рядок, натиснувши клавіші Windows і R. Коли з'явиться вікно запуску, наберіть cmd і натисніть enter. Коли з'явиться командний рядок, введіть taskkill / im explorer explorer.exe / f. У новому рядку введіть explorer> exit і натисніть enter.
Переконайтеся, що приховані програми не мають сповіщення
Якщо програма, видима з панелі завдань, має сповіщення, її буде легко побачити. Проте, ви можете мати програми, видимі лише після натискання цієї маленької стрілки на панелі завдань. Щоб запобігти цьому в майбутньому, перейдіть до налаштувань, щоб внести деякі зміни.
Перейдіть до налаштувань Панель завдань Прокрутіть вниз, поки не побачите область сповіщень. Натисніть на опцію, яка вказує на те, які піктограми з'являться на панелі завдань, і виберіть параметр, який зазначає, що Завжди показувати всі значки в області сповіщень.

Таким чином, ви завжди матимете змогу побачити, коли програма має сповіщення про необхідність звернення. Якщо ви вважаєте, що запобігає прихованню панелі завдань, натисніть на додаток із сповіщенням.
Можливо, ви бажаєте лише мати важливі програми в області сповіщень, а не певну програму. У цьому випадку ви завжди можете вимкнути сповіщення для цієї програми і перевірити, чи є щось нове з нею, коли вам потрібно її використовувати.
Щоб вимкнути сповіщення для певної програми, перейдіть у меню Налаштування, за яким слідують системи. Параметр сповіщень і дій буде другим варіантом ліворуч. Знайдіть та вимкніть програму, сповіщення якої потрібно внести до зникнення.

Висновок
Коли видима панель завдань, ви можете отримати доступ до певних програм швидше, але зрештою, це все про персоналізацію. Тепер ви знаєте, що ви можете зробити, якщо панель завдань відмовляється ховатися. Чому вам подобається ховати панель завдань?