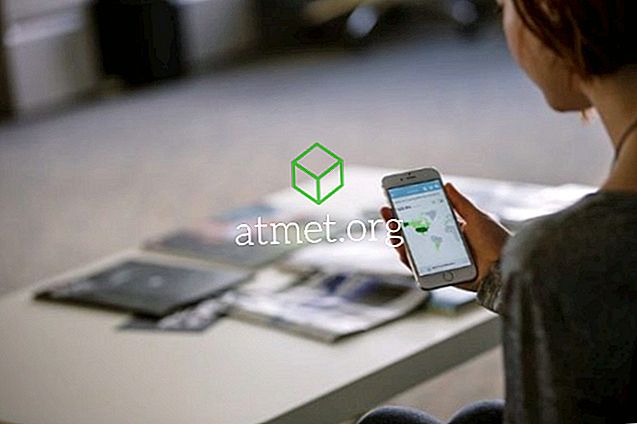Там можуть бути різні проблеми, з якими ви можете жити, коли справа доходить до вашого Microsoft Windows 10 комп'ютера, але не в змозі використовувати меню "Пуск" не є одним з них. Не хвилюйтеся, вам не доведеться завантажувати будь-яке важке для розуміння програмне забезпечення, щоб виправити це.
Щоб знову працювати з меню "Пуск" для Windows 10, вам потрібно буде скористатися диспетчером завдань і ввести кілька команд. Навіть якщо ви новачок у Windows, вам не важко зрозуміти наступні інструкції.
Відключіть обліковий запис Windows
Якщо меню "Пуск" Windows не працює кожного разу при перезавантаженні комп'ютера, це метод, який потрібно спробувати. Перейдіть до Налаштування> Облікові записи> Параметри входу . Перейдіть до пункту Конфіденційність і вимкніть опцію, яка говорить ”Використовуйте інформацію про вхід для автоматичного завершення налаштування пристрою після оновлення або перезапуску. Сподіваємося, що наступного разу, коли ви натиснете на меню "Пуск", це не дасть вам жодних проблем.

Кортана може бути винуватцем
Там можуть бути різні причини, чому Windows Start Menu не працює, і Кортана може бути одним з них. Щоб усунути цю проблему, ви можете спробувати перезапустити Cortana, і якщо це не спрацює, ви також можете спробувати її повторно зареєструвати.
Давайте зробимо цей крок за раз і спробуємо перезапустити Cortana. По-перше, потрібно отримати доступ до диспетчера завдань, клацнувши правою кнопкою миші на панелі завдань. Опція Диспетчер завдань буде третьою з нижньої частини.

Переконайтеся, що ви перебуваєте на вкладці Процеси та знаходите Кортану. Натисніть на неї, а потім натисніть кнопку Завершити завдання внизу праворуч. Це має перезапустити Cortana і, сподіваюся, завершить випуск меню "Пуск". Якщо ні, то, схоже, вам доведеться повторно зареєструвати його.

Цей процес вимагає запуску Провідника файлів Windows і перейдіть до розділу C: WindowsSystem32WindowsPowerShellv.1.0 і, як тільки ви знайдете його, клацніть правою кнопкою миші на параметрі powershell.exe. Ви повинні запустити це як адміністратора. Після запуску PowerShell скопіюйте та вставте наступний код:
Get-AppXPackage -AllUsers | Foreach {Add-AppxPackage -DisableDevelopmentMode -Register "$ ($ _. InstallLocation) AppXManifest.xml"}
Після введення команди закрийте будь-яку відкриту програму та перезавантажте комп'ютер Windows. Тепер меню "Пуск" має бути запущено.
Змінити облікові записи адміністратора
Якщо ви помітили, що меню "Пуск" починає виходити з ладу після значних оновлень, цей метод повинен працювати для вас. Створіть новий обліковий запис адміністратора та перемістіть усі файли. Щоб створити новий обліковий запис, натисніть комбінацію клавіш Ctrl + Shift + Esc, а після відкриття диспетчера завдань натисніть кнопку Файл.

Виберіть Виконати нове завдання та введіть net user yourname yourpassword / add
Замініть частину вашого імені на ім'я, яке ви хочете надати обліковому запису, та частину вашого пароля за допомогою нового пароля. Після завершення натисніть кнопку "ОК" і підготуйтеся до входу в новий обліковий запис. Тепер стартове меню має бути видимим.
Щоб перенести файли назад у свій старий обліковий запис, перейдіть до Панелі керування> Система> Розширені системні налаштування . Якщо вам важко знайти опцію System, пам'ятайте, що ви завжди можете скористатися панеллю пошуку.
Тепер натисніть Розширені системні налаштування, а коли з'явиться вікно Системні властивості, переконайтеся, що ви знаходитесь на вкладці Додатково. Клацніть на вікні "Налаштування профілів користувача" і виберіть щойно створений обліковий запис і виберіть Копіювати до.

Увійдіть у безпечний режим

Якщо після встановлення програмного забезпечення ви почали виникати проблеми з меню "Пуск", спробуйте ввести безпечний режим, щоб підтвердити, що проблема викликає програмне забезпечення. Для входу в безпечний режим потрібно натиснути клавішу Windows і L під час запуску Windows.
Тепер натисніть кнопку живлення і натисніть і утримуйте клавішу Shift, а потім натисніть Restart. Тепер ви повинні побачити параметри завантаження, перейдіть до Troubleshoot> Advanced options> Startup Settings, а потім перезавантажте комп'ютер.
Натисніть клавішу F5, щоб отримати доступ до безпечного режиму з мережею, як тільки комп'ютер повністю перезавантажиться. Коли ви перебуваєте в безпечному режимі, меню "Пуск" має працювати; якщо це так, то проблема викликана програмним забезпеченням, яке нещодавно встановлено.
Видаліть Dropbox або Ваш антивірус
Є повідомлення, що Dropbox або антивірус можуть запобігти правильному запуску меню Windows. Щоб виключити цю опцію, я пропоную вам встановити її та перевірити, чи проблема зникає.

Натисніть клавішу Windows і R і, коли з'явиться вікно Виконати, введіть appwiz.cpl. Натисніть "ОК" і знайдіть Dropbox. Виберіть "Видалити" і перевірте, чи він є винуватцем, що потрібно перезавантажити комп'ютер.
Повторіть процес, але цього разу видаліть антивірус. Ви, очевидно, не збираєтеся використовувати комп'ютер без нього, тому я рекомендую вам використовувати антивірус, який відомий тим, що не викликає таких проблем, як Symantec або Avast.
Висновок
Жодна ОС не має проблем. Рано чи пізно вона не працюватиме за призначенням. Коли це станеться, ви можете зробити це, щоб усунути неполадку, поки ви не зустрінете виправлення, яке змусить проблеми піти. Я пропустив метод, який ви використовуєте? Якщо так, залиште коментар і дайте мені знати.