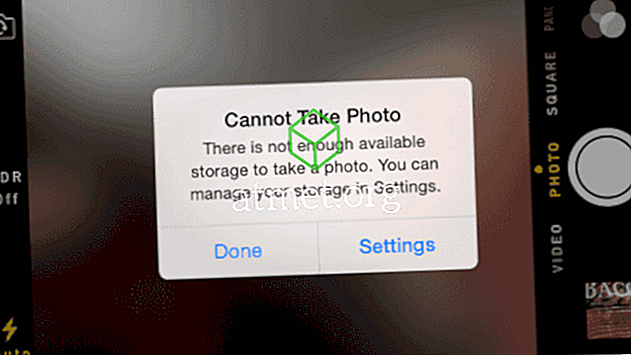Очистіть інструкції про те, як можна створювати окремі сторінки в документі Microsoft Word 2019 або 2016. Просто виконайте такі дії.
- Розмістіть курсор на самому початку сторінки, яку потрібно перевернути до ландшафту. (Ми працюємо з сторінкою 2 у нашому прикладі)
- Виберіть " Макет " або " Макет сторінки "> " Перерви "> " Наступна сторінка ", щоб створити розділ.

- Виберіть вкладку " Макет сторінки " і виберіть " Орієнтація "> " Пейзаж ".

- Наведіть курсор на початок наступної сторінки (стор. 3 у нашому прикладі) або на наступній сторінці, яку ви хочете залишити у портреті.
- Виберіть " Макет сторінки "> " Перерви "> " Наступна сторінка ", як на кроці 2, щоб створити інший розділ.

- Виберіть вкладку « Макет сторінки » і виберіть « Орієнтація »> « Портрет ». Це дозволить відобразити решту документа в портреті.

От і все! Ви успішно створили один пейзаж сторінки в Microsoft Word 2016 & 2013.
Додаткова порада : якщо на першій сторінці є заголовок і не хочете, щоб він знаходився на сторінці пейзажу, ви можете зробити це (після створення ландшафту сторінки):
- Клацніть правою кнопкою миші на заголовку сторінки "Пейзаж" і виберіть " Змінити заголовок "
- Натисніть кнопку " Посилання на попередній ", щоб вона більше не була виділена.
- Видаліть заголовок для цієї сторінки. Він повинен залишатися на сторінці 1.