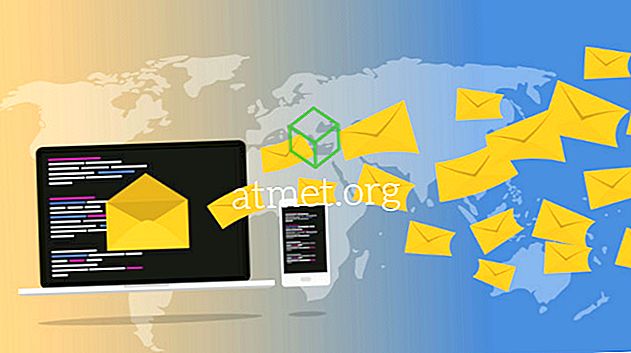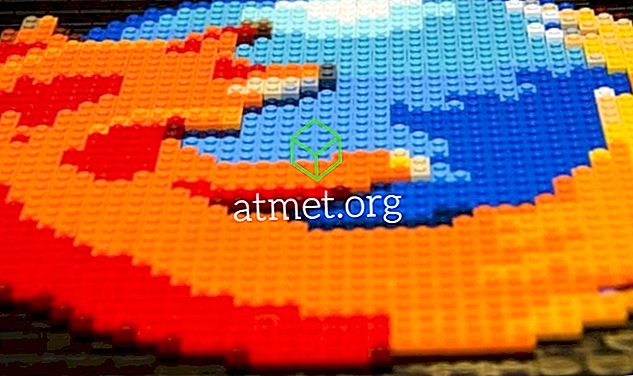З тих пір, як я почав працювати з комп'ютерами, запитання номер один, який я завжди запитував, це "Як я можу зробити мій комп'ютер працювати швидше?" Вони часто роблять досить копійки.
Якщо ваш комп'ютер працює повільно, вам не потрібно витрачати сотні доларів на самопроголошену комп'ютерну технологію, щоб виправити її за вас. Все, що вам потрібно зробити, це знати, де шукати утиліти для використання плюсами. Цей навчальний посібник призначений для середньої людини, яка нічого не знає про комп'ютери, але хоче вимкнути Windows PC і зробити її швидшою. Я буду йти крок за кроком з кожним кроком, який я приймаю, коли хтось платить мені, щоб їх комп'ютер працював швидше. Ці кроки часто є такими ж кроками, які будь-який комп'ютерний технологія приділяється.
1. Видаліть небажані програми

Погляньте на Панель керування> Програми> Програми та засоби і позбудьтеся від усього, що вам більше не потрібно. Ця стара гра, яку ви не грали за два роки, цю утиліту ви завантажили і використовували один раз, все, що ви більше не використовуєте. Важливо бути обережним, хоча видалення неправильної програми може бути проблематичним. Видаліть лише те, що ви абсолютно впевнені, що вам більше не потрібно. Якщо ви не на 100% упевнені в видаленні програми, помиляйтеся на стороні обережності і залишайте її наодинці.
2. Сканування на наявність шкідливих програм

Зловмисне програмне забезпечення зазвичай є головною причиною несподіваних проблем із швидкістю в Windows. Є три основні інструменти, які я використовую для очищення шкідливих програм. Malwarebytes, Spybot та Microsoft Security Essentials. Всі ці інструменти безкоштовні для домашніх користувачів, і вони роблять чудову роботу по пошуку будь-яких шкідливих програм на вашому комп'ютері. Я звичайно використовую і Malwarebytes, і Spybot, щоб виконати сканування, а потім видалити їх після завершення. Після цього я встановлюю Microsoft Security Essentials як засіб запобігання придбанню шпигунських програм у майбутньому.
3. Сканування вірусів

Якщо комп'ютер вже має надійний антивірусний пакет, то користувач заплатив за встановлені як Symantec, McAfee або Kaspersky, я переконуюсь, що він активований і оновлений, після чого запускаю сканування. Якщо нічого не встановлено, я встановлюю безкоштовну копію антивірусу AVG і запускаю сканування. AVG є безкоштовним для домашніх користувачів. Хоча я вважаю, що він встановлює занадто багато утиліт на вашому комп'ютері, він робить найкращу роботу з будь-якого з безкоштовних антивірусних пакетів.
4. Усуньте автоматичне виконання програм та утиліт

Майже будь-яка програма, яку ви встановлюєте в ці дні, має якусь частину її, яка любить завжди працювати у фоновому режимі. Наприклад, iTunes має близько 5 сервісів, які він завантажує під час встановлення в Windows. Ці служби завжди працюють і забирають дорогоцінні ресурси, викликаючи проблеми зі швидкістю. Хоча ви можете використовувати утиліти, вбудовані в Windows, як MSCONFIG, щоб керувати запущеними службами, я хотів би замість цього завантажити та використовувати автозапуски. Ця зручна утиліта дає вам один екран для керування всім, що автоматично виконується самостійно.
Існує багато складних речей, якими ви можете керувати за допомогою AutoRuns, але щоб зробити все простим, я збираюся показати вам лише кілька вкладок.
- Служби - Відмітьте цю вкладку та зніміть прапорець із будь-якого джерела програмного забезпечення, яке більше не використовується. Можливо, у вас є кілька сервісів, які можуть стосуватися старого принтера або смартфона, який ви використовували. Йдіть вперед і зніміть все, що ви не думаєте, що вам потрібно більше. Однак будьте обережні і помиляйтеся на стороні обережності. Не зніміть галочку з жодних слів, якщо ви на 100% не потребуєте.
- Заплановані завдання - на цій вкладці відображаються програми, які планується запускати в певний час. Він, ймовірно, буде заповнений утилітами, які перевіряють наявність оновлень програмного забезпечення.
- Internet Explorer - Використовуйте цю вкладку лише за допомогою Internet Explorer для перегляду веб-сторінок. Ви можете використовувати його, щоб видалити будь-які плагіни з IE. Сподіваюся, Malwarebytes вже очистили цей матеріал, але ви можете знайти деякі панелі браузерів та інші утиліти, які були пропущені.
5. Очистіть жорсткий диск

Час позбутися небажаних файлів, які забивають жорсткий диск. Для цього завдання я використовую CCleaner. CCleaner проскакує ваш жорсткий диск для лог-файлів, тимчасових файлів та інших небажаних файлів, які ви можете дозволити собі прищепити. Утиліта також має зручну функцію очищення реєстру, яку можна додатково використовувати.
6. Дефрагментуйте жорсткий диск
Ваш жорсткий диск повинен бути організований так, щоб він легко знаходив дані. Дефрагментація жорсткого диска оптимізує диск для більш швидкого доступу. Усі версії Windows мають утиліту дефрагментації диска. Якщо ви хочете отримати фантазію, хоча, Piriform (виробник CCleaner) робить досить пристойний називається Defraggler.
7. Відрегулюйте параметри продуктивності
Якщо вам не важливо, як виглядає Windows, ви можете змінити деякі налаштування, щоб налаштувати їх на кращу продуктивність.
Перейдіть до розділу « Панель керування »> « Система та безпека »> « Система »> « Додаткові параметри системи »> « Додатково », виберіть кнопку « Налаштування… » в області « Продуктивність ».
На екрані " Параметри продуктивності " можна вибрати " Налаштувати для найкращої продуктивності ", щоб отримати найбільшу продуктивність. В іншому випадку, ви можете вибрати " Custom " і перевірити тільки те, що вам подобається.
З цих 7 кроків, ви повинні бути добре на вашому шляху, щоб насолоджуватися більш швидким комп'ютером, не витрачаючи гроші на комп'ютерних технологій. Як процес працював для вас? Поділіться своїм досвідом у розділі коментарів.