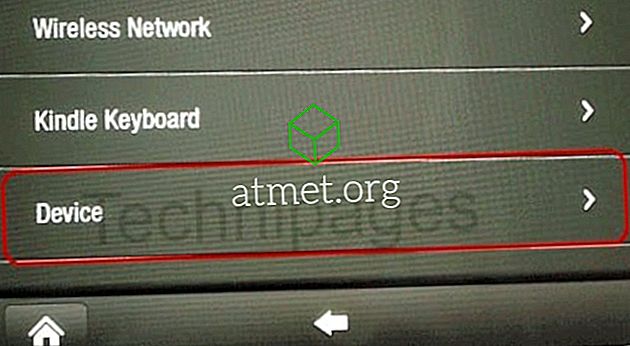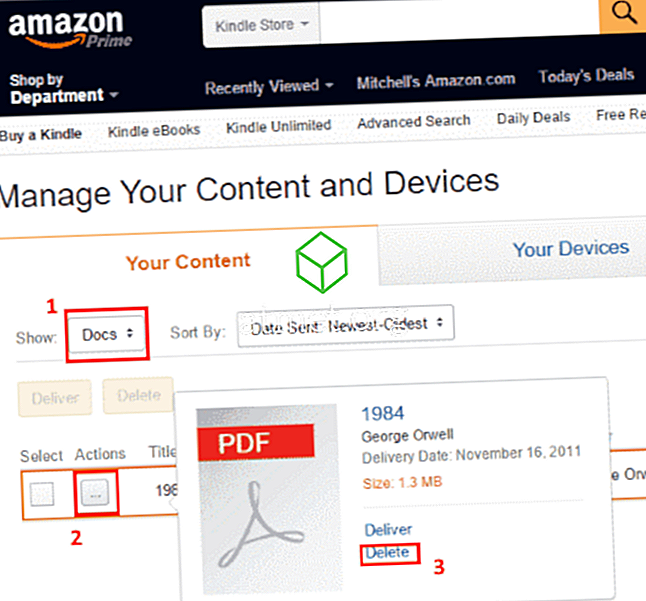Якщо ви надсилаєте багато електронних листів, особливо професійних, то ви, ймовірно, зацікавлені у створенні підпису в електронних листах Gmail. Деякі користувачі віддають перевагу лише своїм іменам, тоді як інші можуть вважати за краще додати трохи більше про себе.
Звичайно, ви можете додати такі речі, як ваше ім'я, професію, робочу адресу тощо. Але якщо ви готові присвятити ще кілька хвилин, щоб додати зображення до підпису Gmail, ви можете мати один фантастичний вигляд.
Створення підпису в Gmail
По-перше, щоб додати зображення до підпису, спочатку потрібно створити підпис. Увійдіть до свого облікового запису Gmail і перейдіть у меню Налаштування, натиснувши на коліщатку вгорі праворуч.

Після налаштування переконайтеся, що ви перебуваєте на вкладці Загальні. Прокрутіть вниз, поки не побачите біле поле, тепер ви повинні бути в розділі підпису. Спробуйте зберегти свій підпис усього п'яти рядків.
Якщо ви хочете, щоб Gmail зберігав ваш підпис після повідомлення в оригінальних повідомленнях, коли ви відповіли, клацніть на опції, що вказують Вставити цей підпис перед цитованим текстом у відповідях. Цей параметр розташований безпосередньо під полем підпису.
Прямо над полем підпису знаходяться різні параметри, які можна використовувати для персоналізації підпису. Ви можете вибрати тип шрифту, який ви хочете використовувати, жирний шрифт, курсив і розмір, який ви хочете мати. Ви навіть можете додати гіперпосилання на будь-яке слово у вашому підписі.

Щоб додати гіперпосилання на слово, виділіть слово і натисніть на значок посилання над полем. З'явиться вікно, де потрібно додати текст, який потрібно показати посиланням.
Додавання зображення до підпису в Gmail
Сподіваємося, ви все ще перебуваєте в розділі підписів у налаштуваннях Gmail. Ви можете помістити зображення там, де хочете, але я пішов вперед і розмістив його перед моїм підписом. Вам буде запропоновано розмістити URL-адресу зображення, і ви не побачите можливість завантажувати його з файлів комп'ютера.
Припустимо, ви хочете додати зображення, яке ви бачили в Google Фото. Не клацніть правою кнопкою миші на зображенні та вставте URL-адресу, оскільки вона не прийме її. Що можна зробити, клацніть правою кнопкою миші на зображенні і відкрийте її в новій вкладці. Скопіюйте URL-адресу, коли вона відкриється на новій вкладці, і вставте її там, де в ній написано URL-адресу зображення в Gmail.

Після завантаження зображення клацніть на синій кнопці Select внизу ліворуч. Зображення спочатку з'явиться великим, але натисніть на нього, і з'являться інші параметри розміру. Ви можете вибрати Малий, Середній, великий, оригінальний розмір.

Після того, як ви зробите всі необхідні зміни, не забудьте прокрутити вниз і натиснути кнопку Зберегти зміни. Якщо ви забудете зберегти, ви втратите всі внесені зміни. Додавання зображення до підпису можна робити лише у версії Gmail для настільних ПК, а створений вами підпис не відображатиметься в додатку Gmail для мобільних пристроїв.
У мобільному додатку можна додати текстовий підпис, але це все. Немає жодних опцій для персоналізації підпису мобільного пристрою. Якщо ви все ще хочете додати, відкрийте мобільний додаток Gmail і торкніться значка гамбургера у верхньому лівому куті.

Виберіть обліковий запис, до якого потрібно додати підпис, і параметр Мобільний підпис повинен бути в розділі Загальні. Торкніться його та введіть свій підпис. Виконайте ті самі дії, якщо хочете змінити свій підпис.
Висновок
Ви не збираєтеся розміщувати зображення цуценя на електронній пошті, яку ви використовуєте для роботи, але ви отримаєте ідею. Тепер ваш підпис Gmail може мати те, що потрібно для того, щоб видалити інші підписи з води. Яке зображення буде додано до підпису Gmail?