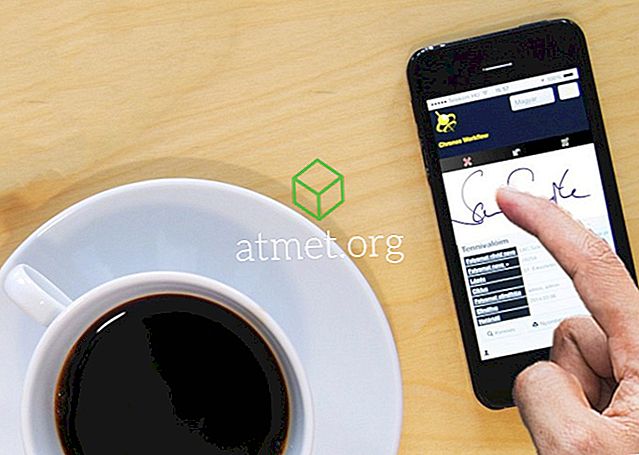Windows 10 поставляється з багатьма новими функціями, але з усіх них, Cortana є одним з кращих. Це чудовий цифровий помічник, який полегшує роботу багатьох завдань. Це може допомогти вам залишатися зосередженим і робити все, щоб зробити продуктивний день простішим.
Це віртуальний помічник, який може вимкнути, перезапустити, вийти, заснути або заблокувати ваш комп'ютер. Наприклад, якщо ви працюєте, і ви хочете вимкнути або перезапустити систему, ви можете використовувати голосові команди для виконання завдання.
Голосові команди для перезапуску, виходу з системи, блокування або вимкнення комп'ютера включають:
- Привіт Cortana, перезавантажте комп'ютер, вийдіть, заблокуйте ПК або вимкніть ПК.
Це два етапи. Ви даєте першу команду, після того, як Cortana відповідає, ви продовжите голосове схвалення. Це означає, що для підтвердження і “Ні” запобігти випадковому відключенню або перезавантаженню системи. Як тільки ви підтвердите, що Кортана вважається вашою первинною командою, ваш напрямок почнеться.
Плюси та мінуси використання Cortana для Windows
Наявність AI помічника, особливо такої, яка може бути голосовою командою, є не тільки корисним, але й те, що, здається, виривається з науково-фантастичних романів.
Але, як знають більшість шанувальників цих романів, є недолік покладатися на Кортану, щоб допомогти вам у ваших щоденних завданнях. Вам потрібно буде збалансувати своє використання, залишивши чорних завдань помічнику, тоді як вам доведеться зосередитися на інших.
Плюси- Простий у використанні
- Прослуховує команди
- Інтегрується з іншими інструментами
- Підвищує продуктивність
Мінуси
- Можливо, ви не знаєте, що ви сказали
- Буде робити те, що він чув, незалежно від дії
- Не має всіх даних
- Ніколи не буде творчо
Ви отримаєте Cortana з будь-якою версією Windows 10, і ви можете придбати Home Edition на флеш-диску прямо зараз з Amazon.

Вимкнення або перезапуск Windows 10 з Cortana:
Щоб перезавантажити або вимкнути ПК з встановленою системою Windows 10 за допомогою Cortana, виконайте наведені нижче дії.
1. Натисніть разом кнопки «Win + R», щоб відкрити вікно командного рядка «Виконати»
2. Спочатку введіть% app data% у командному полі запуску, а потім натисніть клавішу Enter, ви побачите вікна провідника файлів.
3. Відкрийте “Microsoft> Windows> Меню Пуск> Програми”

4. Клацніть правою кнопкою миші на порожньому місці папки, щоб створити новий ярлик. Це можна зробити, перейшовши в контекстне меню і натиснувши "New> Shortcut".
5. Ви побачите діалогове вікно Створити ярлик, і вам потрібно помістити розташування ярлика, наприклад, "exe -s -t 15".

6. Натисніть "Далі"
7. Назвіть ярлик як "Завершення роботи".

8. Натисніть кнопку "Готово".
9. Тепер виконайте ті самі кроки, щоб створити ярлик для перезапуску. Просто клацніть праворуч на порожньому місці “New> Створити ярлик у контекстному меню, помістіть розташування, наприклад“ exe -r -t 15 ”, а потім назвіть його як“ Restart ”.
10. На наступному рівні, ви повинні відкрити Cortana з меню "Пуск" або просто сказати "Hey Cortana", який відкриє Cortana на вашому Windows 10 ПК.
11. Тут ви скажете “Відкрити перезапуск” або “Відкрити відключення”.
Це воно. Якщо ви виконуєте вищезазначені кроки, як зазначено вище, ваш комп'ютер буде або перезавантажений, або вимкнений в залежності від того, що ви наказали Cortana зробити.
Відтепер, коли вам потрібно вимкнути або перезавантажити комп'ютер з Windows 10, можна просто сказати "Відкрити перезавантаження" або "Відкрити", і Кортана буде продовжувати його. Якщо це не вдасться працювати на вашій першій спробі, навіть якщо ви вважаєте, що зробили все правильно, це, швидше за все, означає, що Кортана не зрозуміла, що ви говорите. бути ще краще.